
XilinxのFPGA開発ツール「ISE Design Suite」をUbuntuにインストールします。
この記事では、Ubuntu 14.04にインストールすることを前提にしています。PCにUbuntu 14.04をインストールする方法については、下記のページを参考にしてください。
PCにUbuntu 14.04 (Trusty Tahr)を「軽量化」インストールする
端末で、
sudo apt-get install git libglu1-mesa
ここから Xilinx ISE Design Suite - 14.7 Full Product Installation Linux 用フル インストーラー (TAR/GZIP - 6.09GB) MD5 SUM Value: e8065b2ffb411bb74ae32efa475f9817 をダウンロードします。
リンクをクリックするとXilinxダウンロードサイトへのログイン画面が表示されます。アカウントを持っていない場合は新規登録する必要があります。
(画面右下の「アカウントの作成」リンクから新規アカウントを登録し、ログインしてダウンロードします。)
ダウンロードしたファイル( Xilinx_ISE_DS_Lin_14.7_1015_1.tar )をホームディレクトリに置きます。
端末で、
tar xvf Xilinx_ISE_DS_Lin_14.7_1015_1.tar
cd Xilinx_ISE_DS_Lin_14.7_1015_1
sudo ./xsetup
インストーラーが起動します。
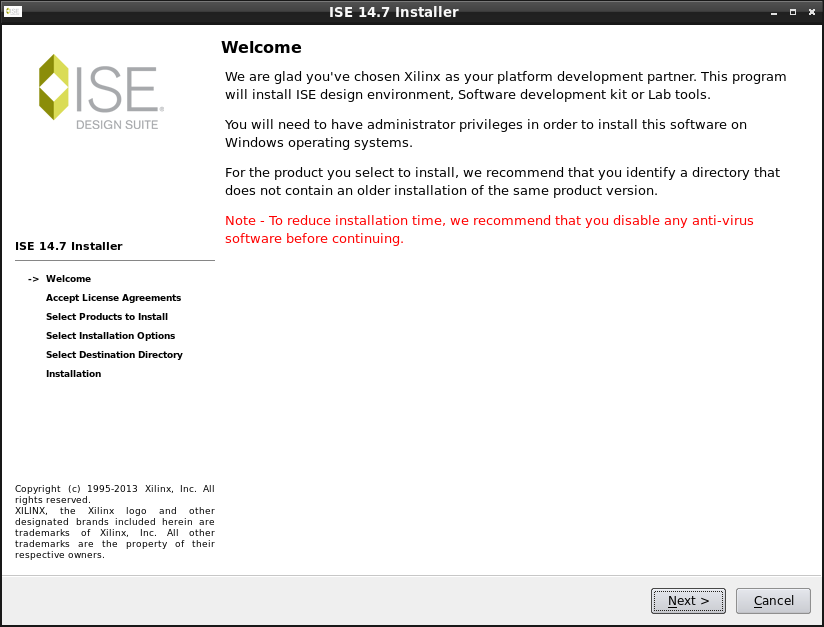
「Next」をクリックします。
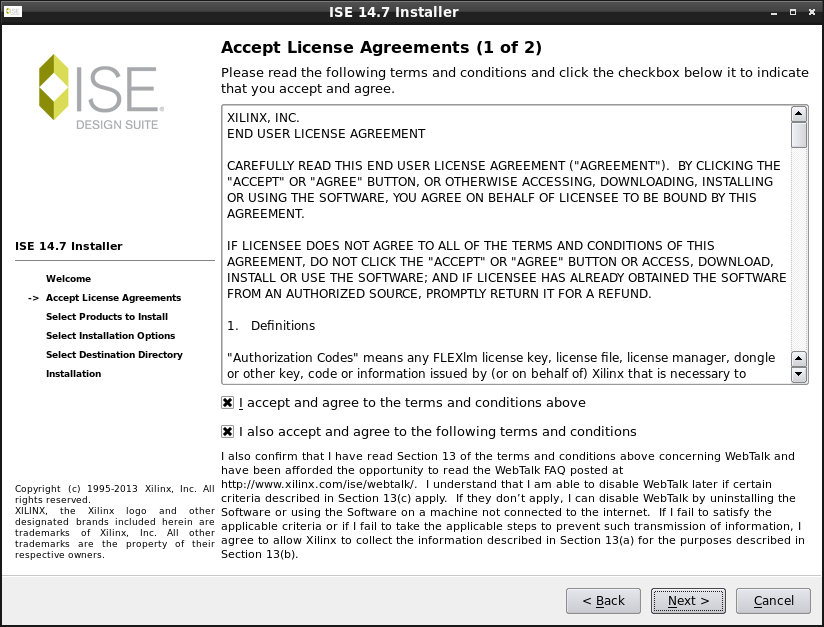
「I accept ...」「I also accept ...」にチェックして「Next」
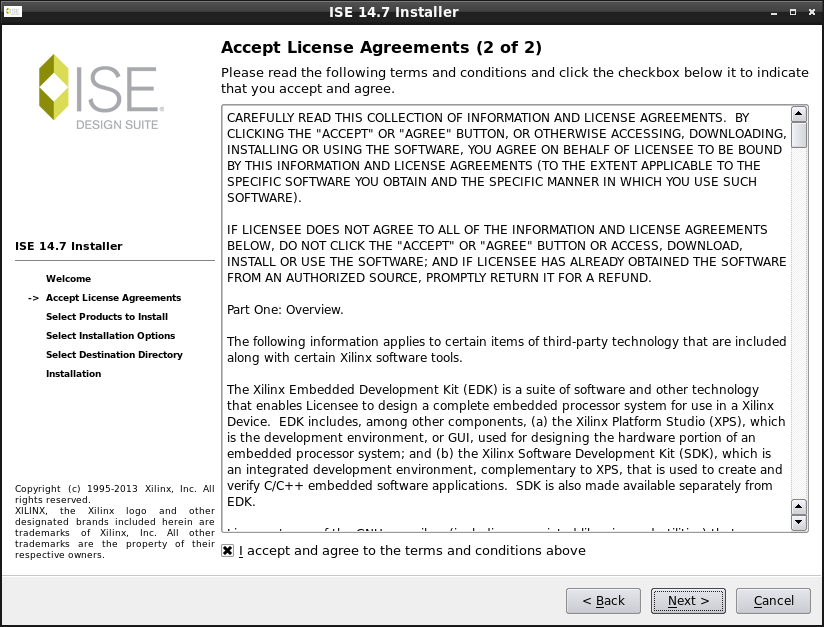
「I accept ...」にチェックして「Next」
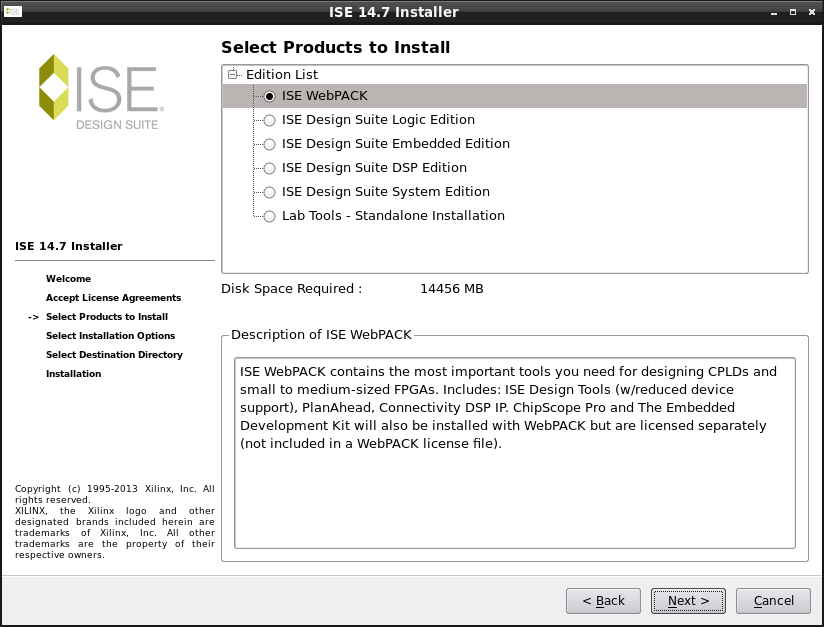
無料のライセンスで使用する場合、「ISE WebPACK」にチェックして「Next」
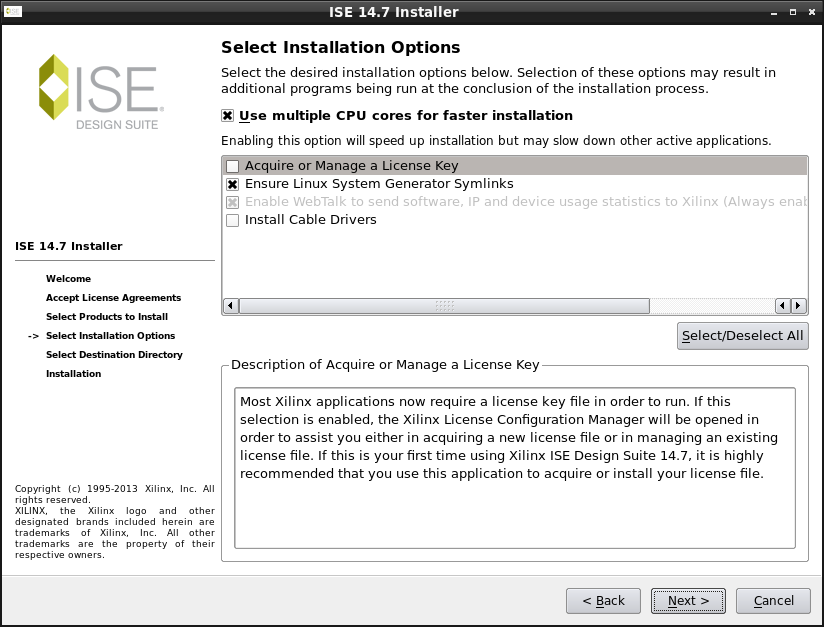
「Acquire or Manage a License Key」のチェックを外し、「Next」
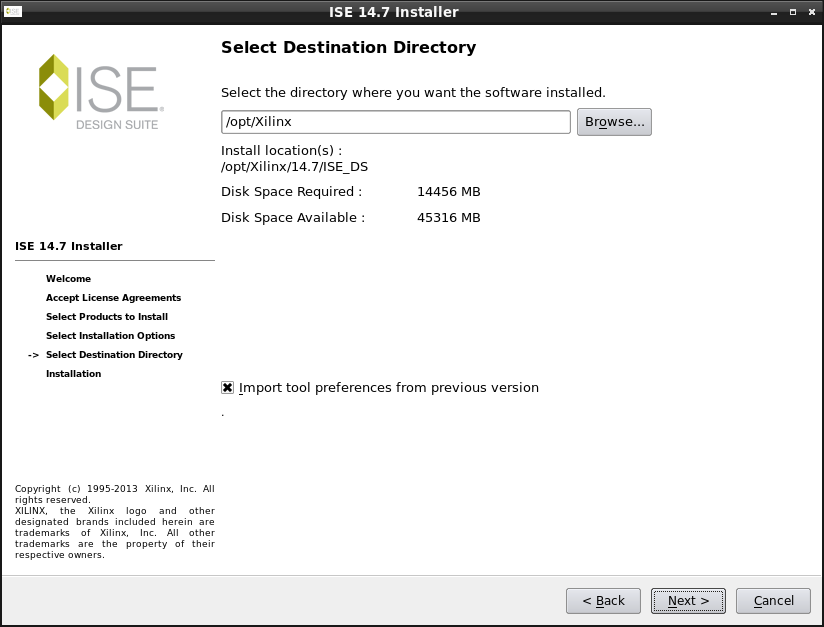
デフォルト設定(/opt/Xilinx)にして「Next」
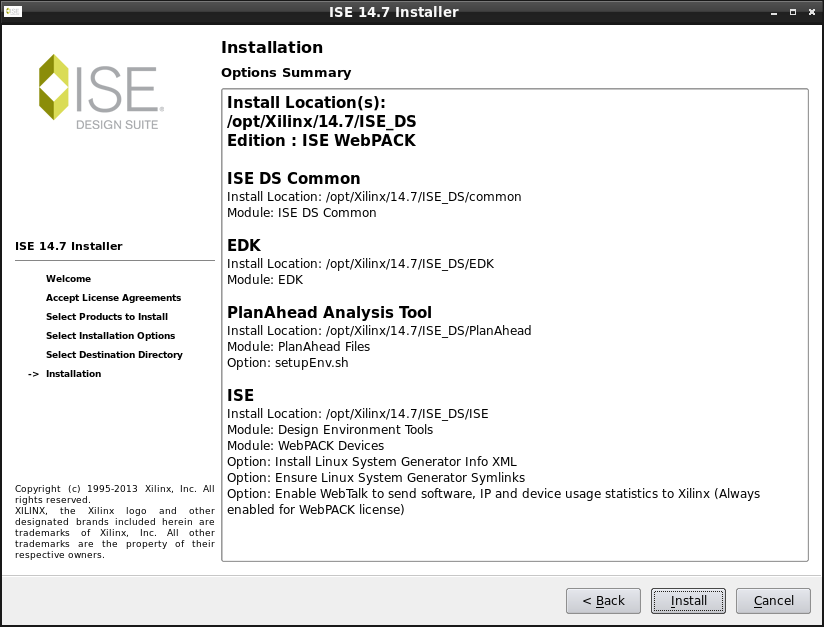
「Install」
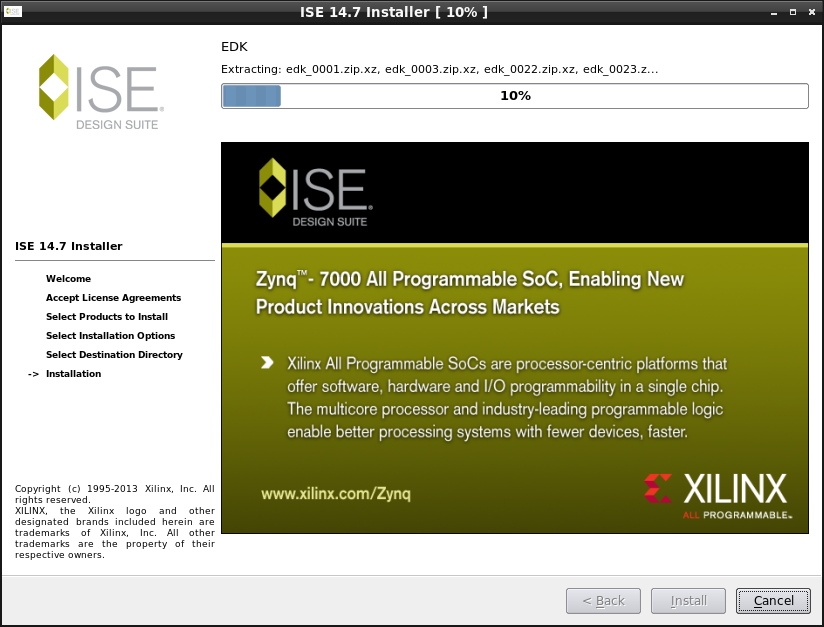
インストールが始まります。
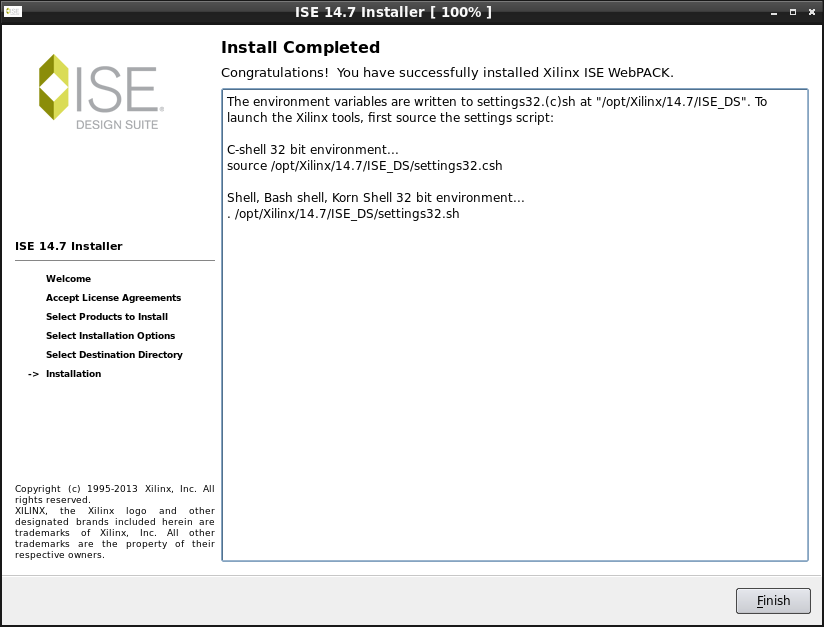
「Finish」をクリックして完了です。
cd ~
nano runise.sh
以下のスクリプトを書き込んで保存します。
あらかじめエラー回避のための修正を行います。
cd ~
./runise.sh

「Get License...」をクリックします。
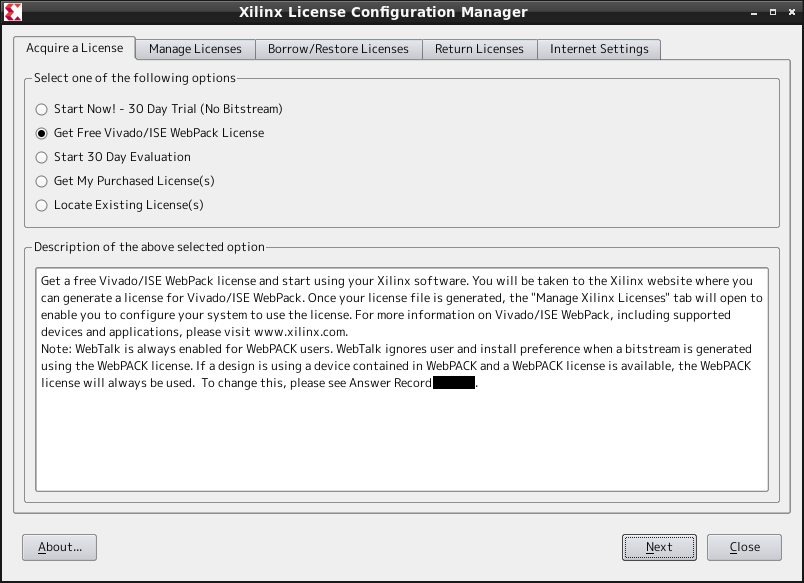
初めて無料のライセンスを取得する場合は「Acquire a License」タブで「Get Free Vivado/ISE WebPack License」を選択して「Next」
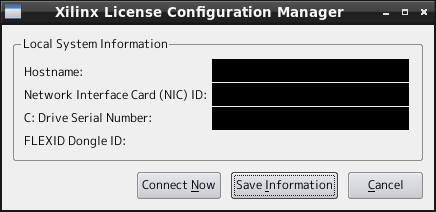
「Save Information」をクリックします。

「Xilinx_Connect_Later.html」をホームディレクトリなどに保存し、そのファイルをWebブラウザで開きます。
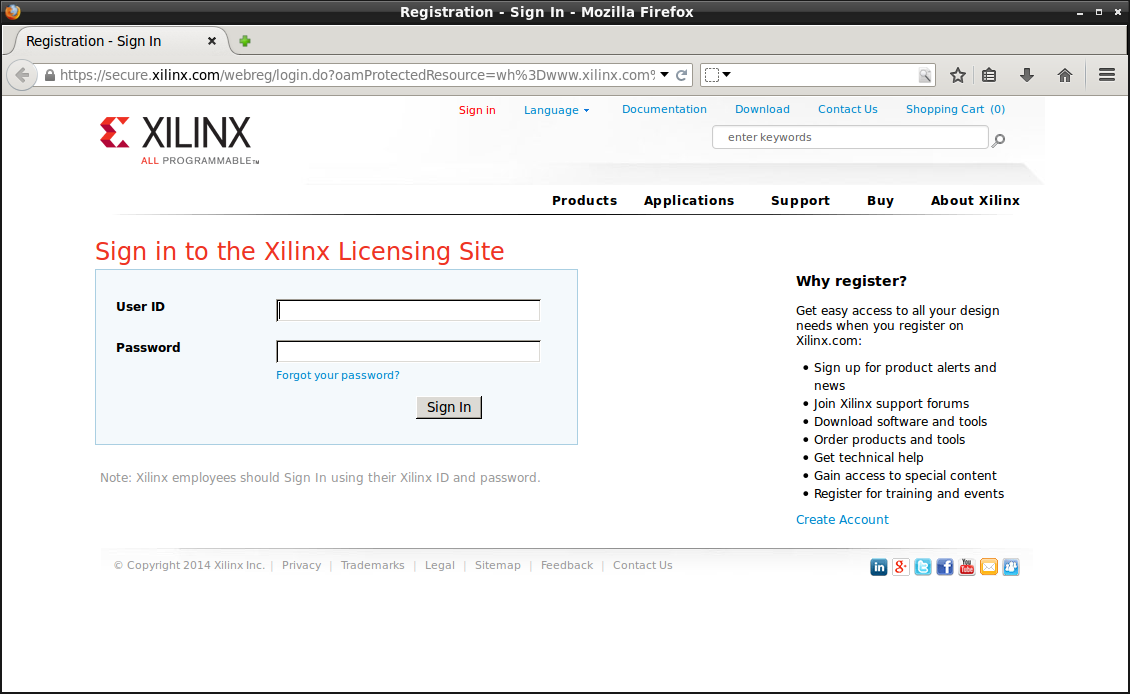
Xilinxのサイトのログイン画面が開くので登録したユーザーIDとパスワードでログインします。
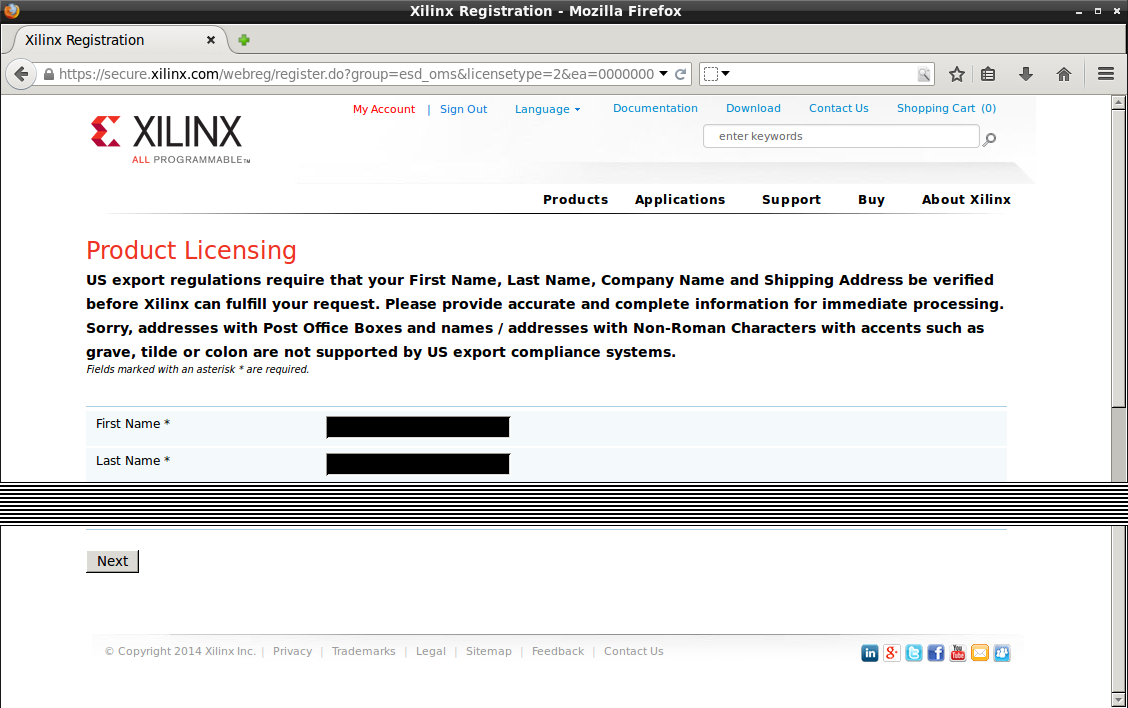
「Product Licensing」のページで登録内容を確認して「Next」
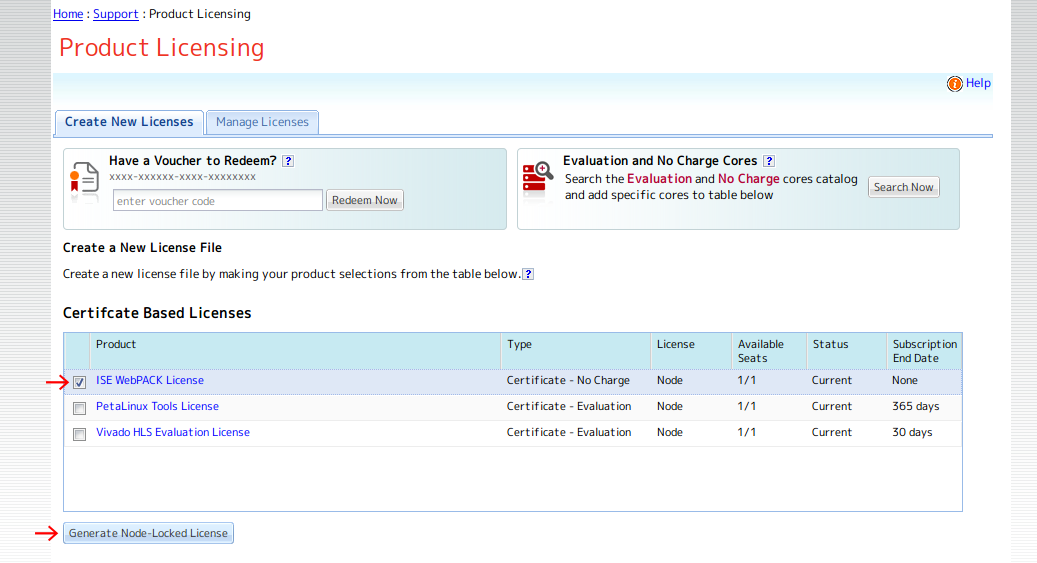
「Create New Licenses: Certificate Based Licenses」で「ISE WebPACK License」を選択して「Generate Node-Locked License」をクリックします。
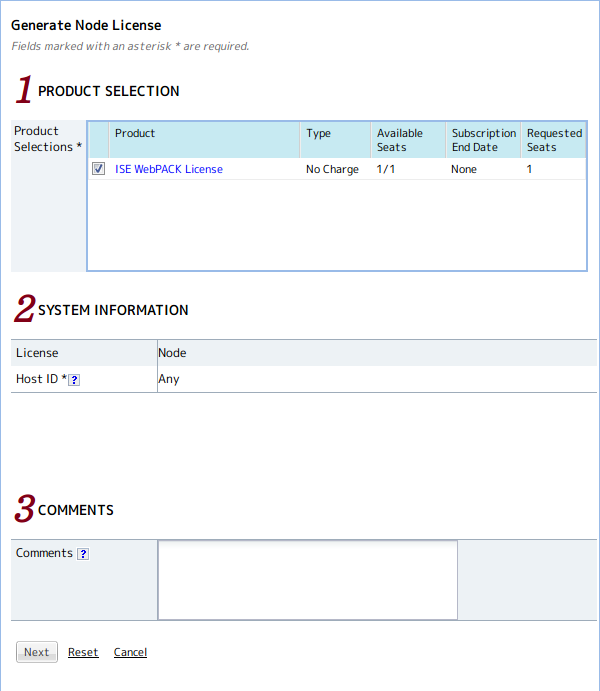
「Next」

「Next」
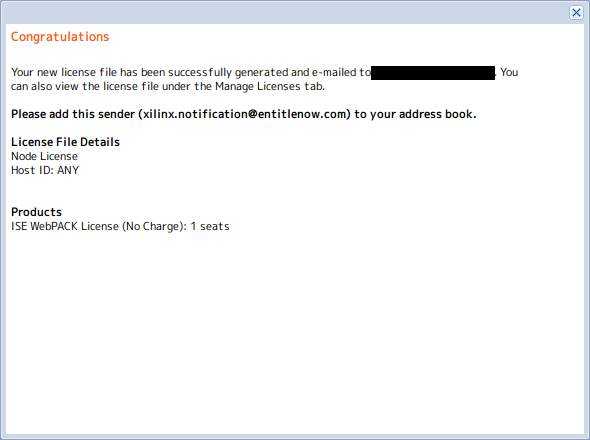
ライセンスファイル(Xilinx.lic)が登録メールアドレスに添付メールで送られてくるのでダウンロードして保存します。
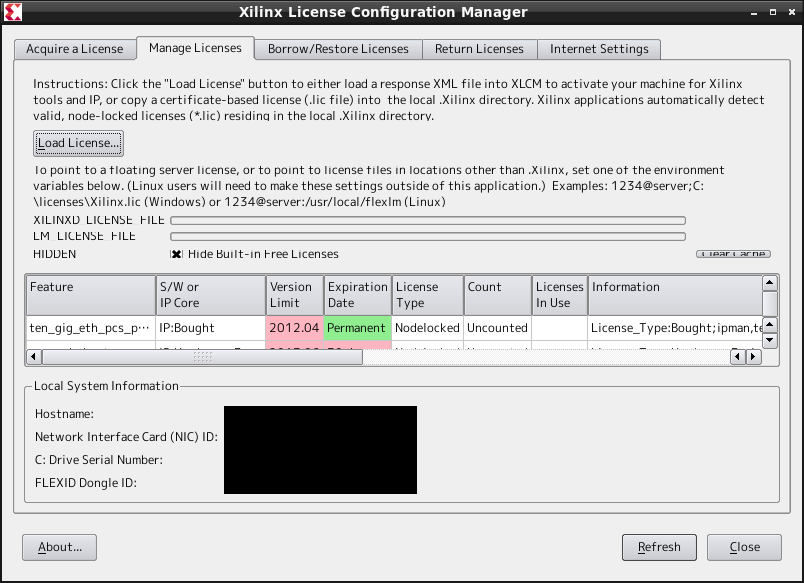
「Xilinx License Configuration Manager」に戻り、「Manage Licenses」タブの「Load License」をクリックします。
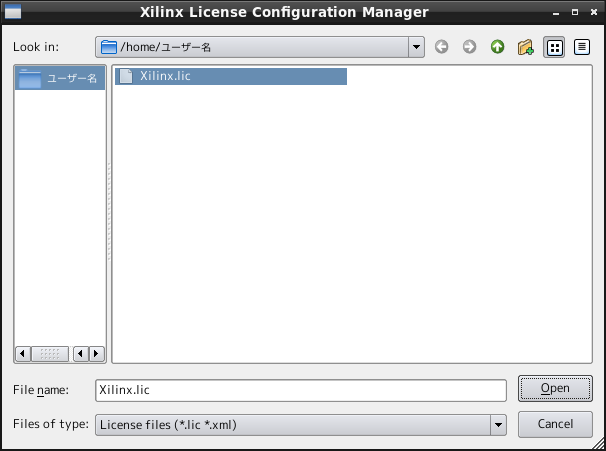
先ほど保存したライセンスファイル(Xilinx.lic)を開きます。
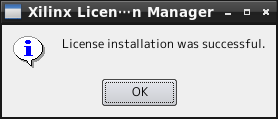
「OK」

「Close」をクリックして閉じます。
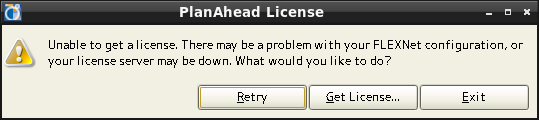
「PlanAhead License」の画面で「Retry」をクリックします。

「OK」
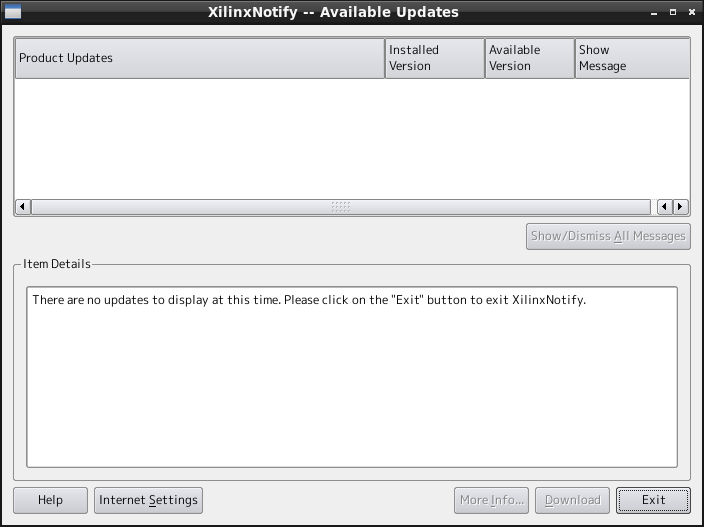
XilinxNofityの画面は「Exit」で閉じます。これでライセンスが登録されてツールが使用できるようになります
./runise.sh
XPSが起動したときに毎回以下のライセンスエラーが出ますが、これは無視できます。
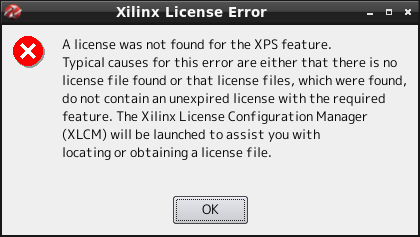
これを「OK」で閉じると自動的にXilinx License Configuration Managerが開きますが、
「Close」で閉じます。
BeDesign : Ubuntu12.04ltsにISE14.4をインストール