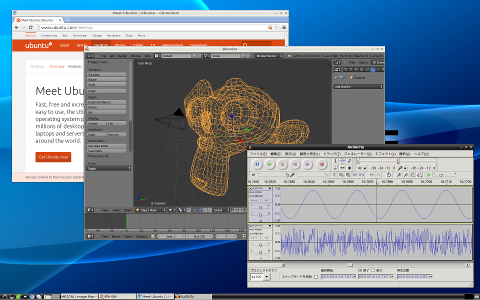Ubuntu 16.04 (Xenial Xerus)版はこちらへ
x86 PCにUbuntu 14.04をインストールします。
Ubuntu 14.04 (Trusty Tahr)はUbuntuのLTS(Long Term Support:長期サポート)版で、通常のリリースよりも長期間セキュリティ・アップデートがサポートされます。
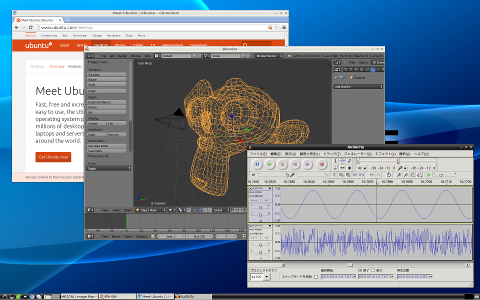
拡大表示
できるだけ軽快に動作するように、インストールするパッケージをカスタマイズして軽量化を行っています。
Ubuntu 14.04 64bit版を普通にインストールした場合、端末だけを表示させた状態で約696MBのメモリを消費しますが、この方法で軽量インストールした場合は約159MBしか消費しません。(32bit版の場合はさらに省メモリーになります。)また、軽量デスクトップ環境のLXDEを使用しているので、全体的に軽快な操作感が得られます。
必要なもの
- x86 PC
- OSをインストールするHDD(消去していいもの)
- DVD-Rドライブ
- DVD-Rメディア1枚
Ubuntu 14.04 Server install DVD Imageのダウンロード
Ubuntuミラーサイトから ubuntu-14.04-server-amd64.iso (32bit版をインストールする場合は ubuntu-14.04-server-i386.iso)をダウンロードします。
Desktop imageではなく「Server install image」を選択してください。(デスクトップ環境は後でインストールします。)
例えば
JAIST ミラー、
KDDI研究所ミラー等から、もしくはTorrentでダウンロードしてください。
これをDVDにISOイメージ書き込みモードで焼きます。
下準備
PCのHDDを入れ替えます。
HDDはNTFSフォーマットされているとインストーラーでエラーが出る場合があるので、あらかじめパーティションを削除しておきます。
ネットワークはDHCPで接続できるようにしておきます。
最小システムのインストール
インストールDVDを入れて起動します。
最初に出るLanguage選択画面はEscキーでキャンセルします。
キーボードのNumLockがONになっている場合はOFFにします。
画面中央の選択肢の中から「Install Ubuntu Server」にカーソルを合わせます。(カーソルキーの上下で。カーソルを合わせるだけで、まだEnterは押さない)
F3キーを押し、Keymapから「Japanese」を選択します。(日本語106/109キーボードの場合)
F4キーを押してModes選択に入り、「Install a minimal system」を選択します。
F6キーを押し、Escキーを押すと画面の下の方に「Boot Options」という行が表示されるので、その末尾(「--」の後に1文字スペースを挟んで)に「 recommends=false」と追加してください。そしてEnterを押すとインストーラーが起動するので、以下のようにインストールオプションを選択していきます。
Select a language: C - No localization(ここではJapaneseは選択しないでください)
Select your location - Continent or region: Asia
Select your location - Contry, territory or area: Japan
Configure the network - Hostname: ubuntu (任意)
Set up users and passwords - Full name for the new user: 通常使用するためのユーザー名を決めて入力します(半角英字)
Set up users and passwords - Username for your account: 通常使用するためのユーザー名を決めて入力します(半角英字)
Set up users and passwords - Choose a password for the new user: ユーザーのパスワードを決めて入力します
Set up users and passwords - Re-enter password to verify: もう一度入力します
Set up users and passwords - Encrypt your home directory?: No
Configure the clock - ... your time zone is Asia/Tokyo ... Is this time zone correct? : Yes
(パーティションをあらかじめ削除している場合はこのメッセージは出ません)
Partition disks - Unmount partitions that are in use?: Yes
Partition disks - Partitioning method: Guided - use entire disk
Partition disks - Select disk to partition: インストール先のHDDを選んでEnter(通常は1つだけ表示されているはずです)
Partition disks - Write the changes to disks?: Yes
Configure the package manager - HTTP proxy information: 空欄にします
Configuring tasksel - How do you want to manage upgrades on this system?: No automatic updates
Software selection - Choose software to install: どれも選択せずにEnter
Install the GRUB boot loader on a hard disk - install the GRUB boot loader to the master boot record?: Yes
Finish the installation: Continue (DVDを抜いてEnter)
再起動したら作成したユーザーでログインします。
ubuntu login: ユーザー名
Password: パスワード
これがUbuntuの最小インストール状態です。X環境が不要な場合はこのまま使用できます。ちなみにこの状態だとメモリ消費は111MB、ディスク消費は0.98GBぐらいです。(64bit版の場合)
簡単に軽量なX環境をセットアップできるように、スクリプトを作成しました。どのような設定を行っているかは、それぞれのスクリプトファイル(~.sh、~.pl)を参照して下さい。
ログインした端末で以下のように作業します。
cd
wget https://cellspe.matrix.jp/files/ubuntu1404pc.tar.gz
tar xzf ubuntu1404pc.tar.gz
最初のアップデート
cd ~/ubuntu1404pc
sudo ./myupdate.pl
インストール時に設定したパスワードを入力して続けます。
sudo reboot
再起動して再度ログインします。
軽量デスクトップ環境のインストール
cd ~/ubuntu1404pc
sudo ./instx.pl
途中でスクリーンセーバーが働いて画面が真っ黒になった場合はEnterキーを1回押してください。
日本語環境の設定
./setjp.pl
sudo reboot
再起動、再ログインします。
ログイン後、Xサーバーを起動します。
startx
ここからはデスクトップ環境で設定します。
Leafpad(テキストエディタ)を起動
アプリケーション・ランチャーのアイコン(デスクトップ左下のフォルダのアイコン等が並んでいる部分)の上で右クリック、アプリケーション・ランチャーの設定でアクセサリ:Leafpadを追加(Add)します。
一度Leafpadを起動してLeafpadの設定ファイルを作成しておきます。起動して終了するだけで設定ファイルが「~/.config/leafpad」以下に自動的に作成されます。
【参考】Leafpadを始めて起動する時にシステム設定の編集等で「sudo leafpad」と実行すると、設定ファイルがroot権限で作成されてしまい、次にユーザー権限で起動した時に設定内容が権限エラーで保存されなくなってしまうためです。
もしそのような状態になった場合は、端末で以下のように実行します。(「user_name」「group_name」はログイン・ユーザー名、グループ名に置き換えて下さい。インストール時に作成したユーザー名の場合、同名のグループ名が自動作成されているはずなので、ユーザー名:ユーザー名になります。)
sudo chown -R user_name:group_name ~/.config/leafpad
ROXTermを標準の端末にする
(LXDE標準の端末はLXTerminalですが、lxpanelから起動できなくなるバグが出ているため、現在のところはROXTermをおすすめします。)
Leafpadと同様にアプリケーション・ランチャーの設定でシステムツール:ROXTermを追加します。
PCManファイルマネージャを起動してメニューから編集→設定→ボリューム管理の自動マウントに関するチェックボックスをオフにします。「高度な設定」タブを選択し、「端末エミュレータ」を「roxterm %s」に変更します。
パネル(下部のバー)の何もない場所を右クリック、パネルの設定→高度な設定で、「端末エミュレータ」を「roxterm -e」に変更します。
ファイルシステムのマウント時のバグへの対処
PCManファイルマネージャでUSBドライブ等のファイルシステムをマウントしようとした時、「Not authorized to perform operation」というエラーが出てマウントできない場合があります。
この問題が出ている場合は、一時的な対処として下記のように設定します。
端末で、
sudo leafpad /etc/rc.local
ファイル終端に「exit 0」という行がありますが、この1行上に、
「/usr/lib/udisks2/udisksd --no-debug &」と記入して保存します。(最後の&記号は重要です。)次回起動時から有効になります。
時計をローカルタイムにする
sudo leafpad /etc/default/rcS
UTC=yes → UTC=no に修正して保存。
終了方法
端末で「sudo poweroff」、パスワードを入力すると電源が切れます。
パッケージのアップデート
端末で好きな時にアップデートでき、アップデートの詳細なログも残せるスクリプトを作りました。
端末で
cd ~/ubuntu1404pc
sudo ./myupdate.pl
この操作は少なくとも週一ぐらいで時々行ってください。セキュリティやバグ修正のアップデートです。
おすすめパッケージ(ソフト)のインストール
動画・音楽プレーヤー(smplayer)、画像編集ソフト(gimp)、PDF表示ソフト(zathura)、3Dグラフィック作成ソフト(blender)、図形編集ソフト(inkscape)、音楽作成ソフト(milkytracker)、音声編集ソフト(audacity)をインストールします。
端末で
cd ~/ubuntu1404pc
sudo ./instapp.sh
Libre Office(フリーのオフィススイート)のインストール
端末で
cd ~/ubuntu1404pc
sudo ./instoffice.sh
その他のパッケージのインストール
必要に応じてインストールします。
端末で
cd ~/ubuntu1404pc
apt-cache search キーワード(英語で。パッケージ名の一部やキーワード等)
これでインストール可能なパッケージ名が表示されます。
sudo ./myaptget.pl install パッケージ名
これでパッケージをインストールします。インストールして詳細なログを記録できます。どんなパッケージがインストールされたか後で確認できるので、パッケージを綺麗に削除したい場合に便利です。
sudo ./myaptget.pl test パッケージ名 で、実際にはインストールせずに、どんなパッケージがインストールされるかシミュレーションすることができます。重そうなパッケージはあらかじめこれで確認しておくことをおすすめします。
myaptget.plスクリプトの解説:「--no-install-recommends」は、必須ではない推奨パッケージをインストールしないオプションです。推奨パッケージをインストールすると、芋づる式にたくさんのパッケージがインストールされてしまうので、軽量環境を保ちたい場合にはこのオプションを指定してインストールします。
パッケージを削除する方法
端末で
sudo apt-get purge パッケージ名(スペースで区切って複数指定可能)
壁紙を変更する方法
端末で
sudo leafpad /etc/xdg/lxsession/LXDE/autostart
このファイルの中に、「@feh --bg-scale /usr/share/lxde/wallpapers/lxde_blue.jpg」という行がありますが、これの「/usr/share/lxde /wallpapers/lxde_blue.jpg」の部分に表示したい壁紙のファイル名をフルパスで設定します。
フルパスのファイル名は、例えば自分のホームディレクトリにwallpaper.jpgというファイルを置いた場合、「/home/ユーザー名 /wallpaper.jpg」です。パスはPCManFMでファイルを右クリックしてプロパティを開いて「場所:」で確認できます。
トラブルシューティング
- 使用するモニタやグラフィックカード等の環境によってはインストール直後にXサーバーが起動せず、真っ黒な画面のままになることがあります。この現象が発生した場合は、モニターの電源プラグをコンセントから外して完全に電源を切ったり、一度他のHDMI機器に入力を切り替えたりすると回避できる場合があります。一度正常に起動すると次回からは普通に起動するようになります。
サポート
この記事に関するご質問は
Parallella Fan! BBSにお願いします。